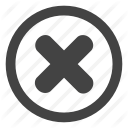Всем привет. Недавно мы начали изучать среду разработки android приложений и пытаемся настроить и создать свое первое приложение, которое будет работать на android смартфоне или планшете. Мы уже написали несколько тем, для пользователей, первая из которых была "Установка Android Studio и всех компонентов на Пк", во второй теме, мы написали про "настройку java и проверки версии на своем устройстве", а в третьей части нашего описания, был произведен "запуск Android Studio и установка SDK". Сегодня мы создадим новый проект и создадим новый эмулятор, на котором будем проверять наше приложение. Входе выполнения, мы будем записывать все для вас и добавлять картинки с подробным описанием. Если, что то не так я делаю или еще что либо, вы правьте меня в комментариях ниже.

Запустите приложение Android Studio и выберите самый верхний пункт с названием "Start a new Android Studio project" и дождитесь появления следующего окна. Перед вами должно открыться новое диалоговое окно, где вам необходимо, дать название своему приложению и указать свой сайт. Если сайта нет вы можете указать любой другой понравившийся вам. Зачем это Google, я не могу знать, но так нужно сделать.

После того как вы введете имя для своей работы и укажете сайт, в нижней части вы увидите свой сайт и название приложения в зеркальном отражении. В последнем поле вам показан путь установки или сохранения вашей работы. Нажимайте на кнопку "Next" и вы автоматически попадете на новую страницу, где вам необходимо выбрать версию android. Да это именно то что мы делали во торой части настройки программы. Выбирать необходимо android, версия которого составляет 4,0 и 4,4. Так как большое количество людей использую такие устройства. Если вы кажете устройства с android 5,0 и 6, другие пользователи не смогут пользоваться вашим приложением из за не совместимости. Выберите устройство и нажмите на кнопку Next.

Следующее диалоговое окно, показывает нам список уже готовых шаблонов. Я выбираю шаблон Blank Activity, другой на самом начале даже и не стоит трогать, так как нужно разобраться с самым основным. Когда изучим азы, тогда сможем делать, что то еще. Выбираем шаблон и нажимаем на Next.

В окне, которое вы видите выше я оставляю все по умолчанию и не чего не меняю, просто нажимаю на кнопку Finish. После этого, программа Android Studio начнет автоматически создавать приложение, от вас потребуется дать ему некоторое время на создание этого проекта.

Среда разработки. запущена и готова к следующей работы с ним.
Для того, чтобы начать работать в программе вам необходимо создать новый эмулятор. Хотелось вам сообщить, что работая с эмулятором, который встроен в программу, будет очень много потреблять энергии. Это означает, что работать сразу с несколькими программами у вас точно не получиться. Возможны зависания и долгая загрузка, но волноваться не нужно. Теперь давайте приступим к созданию эмулятора.
В верхней части программы, создана очень удобная навигация, все красиво и удобно. Откройте вкладку Tools, которая находиться в верхней части вашей программы и спуститесь до пункта Android и выберите AVD Maneger.

Перед вами должно открыться новое диалоговое окно, в котором находиться список доступных вам эмуляторов. Этого списка может и не быть во все. Для того чтобы создать новый эмулятор нажмите на кнопку "Create Virtual Device". После этого перед вами появиться новая страница.

На новой странице, вам предоставлен список доступных устройств, не стоит выбирать устройство с высоким расширением экрана, так как его загрузка увеличиться в двое, вам придется ожидать большое количество времени и не удобно будет работать. Поэтому я выбираю устройство Nexus One и разрешение его 480 х 800.

После этого нажимаете на кнопку Next. после этого необходимо выбрать версию android, не делайте последнею версию андроид. Это уменьшит скорость загрузки вашего эмулятора и вообще он может не запуститься. Я выбираю 4.2 крем сендвич. и нажимаю дальше. На создание эмулятора уйдет некоторое время, в моем случае это заняло 10 минут.

Все наш эмулятор создан, давайте его проверим. Для этого перейдите в раздел с вашими эмуляторами. Если вы забыли где он находиться то поднимитесь выше и просмотрите инструкцию. В появившемся окне выберите свое созданное устройства и нажмите на стрелочку зеленого цвета, которая находиться в правой части экрана.

Нажмите и дожидайтесь загрузки вашего эмулятора, это очень длительный процесс, не чего не трогайте просто дожидайтесь его появления. Когда появиться эмулятор, он начнет загрузку системы android. Все с точностью как на телефоне, а точнее при его загрузки. Что должно получиться? Перед вами должно открыться дополнительное окно с изображением сотового телефона.

На заставке этого сотового телефона, мы видим надпись android. Это означает, что происходит загрузка системы ожидайте появление рабочего стола как на вашем смартфоне.На это тоже уйдет некоторое время, у меня это заняло минут 7, первый запуск у меня был около 15 минут. Не стоит паниковать, ожидайте и вс у вас получиться.

На этом смартфоне работаю все необходимые функции и кнопки, я проверил. Вы тоже можете проверить полистав по своему новому смартфону. На этом наш урок закончен, спасибо за внимание. Если вас есть вопросы или есть что дополнить, мы ждем ваши комментарии ниже.
Автор: Александр Макаренков