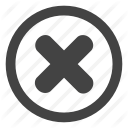Доброго времени суток. Наверное все сталкивались с тем, что необходимо спрятать приложение с вашими личными данными от посторонних глаз? Ранее приходилось устанавливать дополнительные и сторонние приложения, но с выходом android 6.0 система защиты получила новые обновления, поэтому больше не нужно ставить лишние программы, чтобы обеспечить себе безопасность. Теперь все эту функции добавлены в настройки вашего смартфона или планшета. В этой инструкции мы очень подробно опишем вам, как включать и отключать, ставить пароль и использовать свое приложение на устройстве android.

Перейдите в настройки вашего смартфона или планшета android. В настройках нажмите на раздел "Конфиденциальность"

В разделе Конфиденциальность, в самом низу вы увидите пункт "Заблокировать приложения" . С этого пункта будет происходить блокировка и управления вашими приложениями, потому не забывайте ключ который вы введете дальше при настройке этого режима.

В настройке нашего режима, вам необходимо придумать графический ключ, он нужен для в хода и использования своих программ и игр которые вы заблокируете. В правом поле нарисуйте графический ключ и нажмите на кнопку "продолжить", после этого программа попросит у вас повторить свой ключ, это нужно для того что бы вы были уверены в том что вы делаете. Повторите ввод ключа и снова нажимайте на продолжить.

Дальше программа откроет перед вами список ваших приложений. Выбирайте приложение которое необходимо заблокировать или спрятать. Хочу сразу сказать, как только вы установите флажок напротив приложения, оно исчезнет с вашего устройства. Другими словами, его не будет у вас не в меню не на рабочем столе. Для простых и смертных глаз оно станет не видимым. Выбрали приложение и напротив устанавливайте флажок.

Как видно на рисунке выше, я просто устанавливаю флажок напротив приложения Яндекс Браузер. Как только флажок будет установлен приложение пропадет с вашего устройства. Можете проверить и найти его в меню. Чтобы воспользоваться таким приложением, вам необходимо снова войти в этот пункт и ввести свой графический ключ.

Вводим графический ключ и снова попадаем на страницу своих приложений. Ищем то, которое блокировали. Как видим теперь напротив приложения установлен флажок и есть стрелочка. Нажимаем на стрелочку и приложение начинает запуск.

Все заблокированная программа запущена, через ваш режим можно использовать. Когда закроете приложение оно снова исчезнет. Если вам необходимо отключить блокировку этого приложения просто снимите флажок.
На этом все спасибо за внимание! Ждем ваши комментарии ниже.